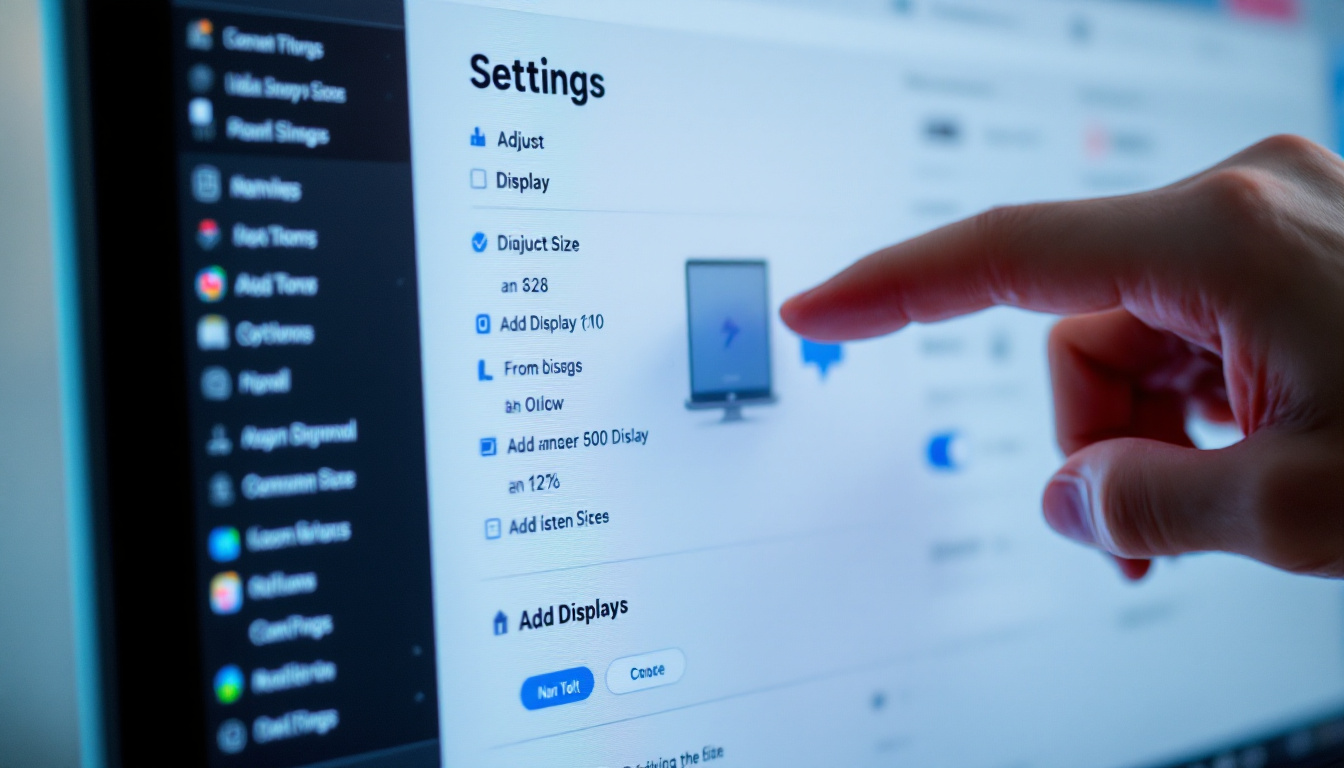In today’s digital age, the clarity and quality of what is displayed on a monitor can significantly impact productivity and overall user experience. Whether for gaming, graphic design, or everyday tasks, understanding how to change the resolution on an LED display is essential. This guide will delve into the intricacies of monitor resolution, why it matters, and how to adjust it effectively.
Understanding Monitor Resolution
Monitor resolution refers to the number of distinct pixels that can be displayed on the screen at one time. It is typically denoted by two numbers, such as 1920 x 1080, where the first number indicates the width in pixels and the second the height. The higher the resolution, the more detail can be displayed, resulting in sharper images and clearer text. This clarity is essential not only for visual enjoyment but also for productivity, as it allows users to view more content simultaneously without sacrificing quality.
Common Resolutions Explained
Several standard resolutions are widely used in monitors today. The most common include:
- HD (1280 x 720): Often referred to as 720p, this resolution is commonly found in budget monitors and TVs.
- Full HD (1920 x 1080): Known as 1080p, this resolution is the standard for most modern displays, offering a good balance between clarity and performance.
- Quad HD (2560 x 1440): Also known as 1440p, this resolution provides a significant improvement in detail and is popular among gamers and professionals.
- 4K UHD (3840 x 2160): Offering four times the pixel count of Full HD, 4K displays provide stunning detail and are increasingly becoming the norm for high-end monitors.
Why Resolution Matters
The resolution of a monitor plays a crucial role in how content is perceived. A higher resolution allows for more pixels to be packed into the same screen size, which enhances the clarity and detail of images and text. This is particularly important for tasks that require precision, such as photo editing or graphic design. Additionally, higher resolutions can improve the gaming experience, making environments and characters appear more lifelike. As technology advances, the demand for higher resolutions continues to grow, with 8K displays now emerging on the market, offering an astonishing 7680 x 4320 resolution that takes visual fidelity to new heights.
Moreover, the impact of resolution extends beyond just aesthetics. In professional settings, such as video production or architectural visualization, having a monitor with a high resolution can significantly enhance workflow efficiency. Designers can view intricate details without zooming in, allowing for a more holistic view of their work. Similarly, in the realm of virtual reality, higher resolutions contribute to reducing the screen-door effect, where the grid of pixels becomes visible, thus creating a more immersive experience. As users become more aware of the benefits of higher resolutions, the landscape of monitor technology continues to evolve, catering to both casual users and professionals alike.
How to Change the Resolution on Your Monitor
Changing the resolution on a monitor can vary depending on the operating system and the type of connection used. Below are step-by-step instructions for the most common operating systems.
Changing Resolution on Windows
For Windows users, changing the monitor resolution is a straightforward process:
- Right-click on the desktop and select Display settings.
- Scroll down to the Display resolution section.
- Click on the dropdown menu to view available resolutions.
- Select the desired resolution and click Apply.
- If the new resolution is satisfactory, click Keep changes. If not, you can revert back within 15 seconds.
It’s important to note that the available resolutions may depend on your monitor’s capabilities and the graphics card installed in your computer. Higher resolutions can provide sharper images and more screen real estate, which is particularly beneficial for tasks such as graphic design or gaming. However, if your monitor does not support a certain resolution, it may not appear in the list, or it could lead to display issues. Always refer to your monitor’s specifications for optimal settings.
Changing Resolution on macOS
For Mac users, the process is slightly different but equally simple:
- Click on the Apple menu and select System Preferences.
- Choose Displays.
- Under the Display tab, you will see a list of available resolutions.
- Select the resolution you wish to use. If you want to see more options, hold down the Option key while clicking on Scaled.
MacOS also offers a unique feature called Retina display, which provides a higher pixel density for sharper text and images. When adjusting the resolution, you may notice that some options are labeled as “HiDPI,” which are designed to take advantage of this feature. Additionally, if you’re using multiple displays, macOS allows you to adjust the resolution for each monitor individually, ensuring that you can optimize your workspace according to your needs.
Changing Resolution on Linux
Linux users may have a different experience depending on the distribution, but the general steps are as follows:
- Open the Settings application.
- Navigate to the Displays section.
- Select the desired resolution from the dropdown menu.
- Click Apply to confirm the changes.
Linux distributions often provide a variety of desktop environments, such as GNOME, KDE, or XFCE, each with its own method for changing display settings. Some users may prefer to use command-line tools like `xrandr` for more advanced configurations, allowing for precise control over resolution, refresh rates, and even screen rotation. This flexibility is one of the many advantages of using Linux, as it caters to both novice users and advanced enthusiasts who want to customize their experience to the fullest.
Adjusting Resolution for Specific Applications
Sometimes, it may be necessary to change the resolution for specific applications, particularly games or design software. Many applications have their own settings for resolution, allowing users to optimize performance based on their hardware capabilities.
In-Game Resolution Settings
Most modern games allow players to adjust the resolution from within the game settings. This can often be found under the graphics or display settings menu. Adjusting the resolution here can help improve frame rates and overall performance, especially on lower-end hardware.
Software-Specific Resolution Adjustments
Design software like Adobe Photoshop or Illustrator also allows users to set specific resolution settings for projects. This is crucial for ensuring that images are displayed correctly when printed or shared digitally. Users should always check the resolution settings before starting a project to avoid issues later on.
Considerations When Changing Resolution
While adjusting resolution can enhance the viewing experience, there are several factors to consider before making changes.
Aspect Ratio
The aspect ratio is the ratio of the width to the height of the screen. Common aspect ratios include 16:9 for widescreen displays and 4:3 for older monitors. Changing the resolution may affect the aspect ratio, which can lead to stretched or distorted images. It is essential to choose a resolution that maintains the correct aspect ratio for the monitor to ensure optimal viewing.
Refresh Rate
The refresh rate, measured in hertz (Hz), indicates how many times per second the image on the screen is refreshed. A higher refresh rate can lead to smoother motion, especially in fast-paced applications like gaming. When changing the resolution, it is crucial to ensure that the refresh rate is compatible with the new resolution to prevent flickering or other display issues.
Performance Impact
Higher resolutions require more processing power from the graphics card. For users with older or less powerful hardware, switching to a higher resolution may result in reduced performance, including lower frame rates and lag. It is advisable to test different resolutions to find a balance between visual quality and performance.
Common Issues When Changing Resolution
Even with the proper steps, users may encounter issues when changing the resolution on their monitors. Here are some common problems and their solutions.
Screen Flickering
Screen flickering can occur if the refresh rate is set too low for the selected resolution. To resolve this issue, return to the display settings and increase the refresh rate to a higher value that is compatible with the resolution.
Black Screen or No Signal
If a new resolution is set that the monitor cannot support, it may result in a black screen or a “no signal” message. In this case, users should restart their computer in safe mode and revert to the previous resolution settings.
Blurry Text or Images
Blurriness can occur if the resolution is set incorrectly or if the monitor is not calibrated properly. Ensure that the resolution matches the native resolution of the monitor for optimal clarity. Calibration tools can also help adjust settings for better image quality.
Conclusion
Changing the resolution on a monitor is a fundamental skill for anyone using a computer, whether for work, gaming, or leisure. Understanding the various resolutions, how to adjust them, and the implications of those changes can significantly enhance the user experience. By following the steps outlined in this guide, users can ensure that their displays are optimized for clarity, performance, and overall satisfaction.
As technology continues to evolve, staying informed about monitor settings and capabilities will allow users to make the most of their devices. Whether upgrading to a higher resolution or simply adjusting settings for specific tasks, the right knowledge can lead to a more enjoyable and productive digital experience.
Explore Cutting-Edge LED Display Solutions with LumenMatrix
Ready to take your visual experience to the next level? LumenMatrix is at the forefront of LED display technology, offering a wide array of innovative solutions that bring your content to life. From captivating Indoor LED Wall Displays to dynamic Outdoor LED Wall Displays, and from versatile Vehicle LED Displays to engaging LED Sports Displays, our products are designed to enhance engagement and communicate your message with unparalleled clarity. Elevate your space with our Custom LED Displays or discover the convenience of our All-in-One LED Display solutions. Experience the future of visual communication today and check out LumenMatrix LED Display Solutions to transform your digital landscape.